Você está tentando atualizar seu iPad, mas algo não está funcionando direito. Não importa o que você faça, seu iPad não será atualizado! Neste artigo, vou explicar como resolver o problema quando o seu iPad não está atualizando .
Verifique os servidores da Apple
Quando uma nova atualização do iPadOS é lançada, todos querem fazer o download imediatamente. Infelizmente, isso pode desacelerar e às vezes sobrecarregar os servidores da Apple, impedindo que você baixe a atualização.
Verifique os servidores da Apple para se certificar de que estão funcionando corretamente. Se os pontos estiverem verdes, os servidores estão funcionando.
Reinicie o seu iPad
Reiniciar o seu iPad é fácil de fazer e pode corrigir pequenos bugs de software. Todos os programas do seu iPad fecham naturalmente. Eles começarão do zero quando você ligar o iPad novamente.
Se o seu iPad tiver um botão Home, pressione e segure o botão liga / desliga até deslize para desligar aparece na tela. Se o seu iPad não tiver um botão Home, pressione e segure o botão de volume e o botão Superior simultaneamente até deslize para desligar parece.
Em qualquer um dos casos, deslize o ícone de energia vermelho da esquerda para a direita para desligar o iPad. Aguarde cerca de trinta segundos e pressione e segure o botão liga / desliga (iPads com um botão Início) ou o botão Superior (iPads sem um botão Início) novamente para ligar o iPad novamente.
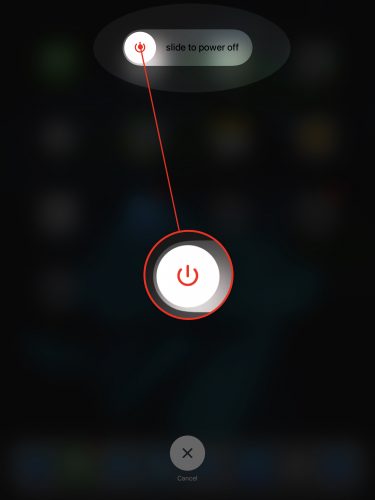
Seu iPad está qualificado para a atualização?
IPads mais antigos podem não suportar atualizações mais recentes do iPadOS. Quando um iPad mais antigo é adicionado à lista de dispositivos vintage e obsoletos , ele pode não ser mais elegível para serviços de reparo ou compatível com novas atualizações do iPadOS. Verifique novamente se o seu iPad ainda está qualificado para a atualização mais recente do iPadOS antes de continuar!
Verifique o espaço de armazenamento no seu iPad
As atualizações do iPadOS podem ser bastante grandes. Pode não haver espaço de armazenamento suficiente no iPad para baixar a atualização. Dirigir a Configurações -> Geral -> Armazenamento do iPad para ver quanto espaço resta no seu iPad.
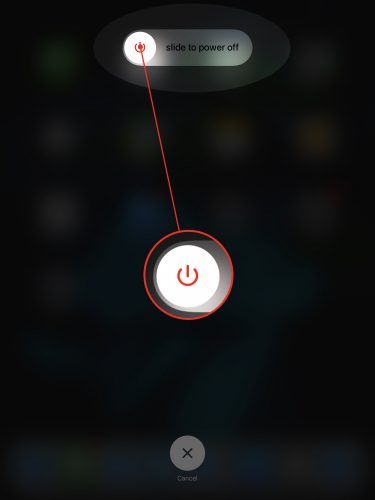
Na parte superior da tela, você encontrará algumas recomendações úteis para economizar espaço de armazenamento rapidamente, se necessário. Confira nosso outro artigo se precisar ajude a limpar o espaço de armazenamento !
Tente atualizar usando seu computador
Se seu iPad não estiver atualizando em Ajustes, tente usar seu computador. Primeiro, pegue um cabo Lightning para conectar o iPad ao computador.
Se você tiver um PC ou Mac executando macOS Mojave 10.14, abra o iTunes e clique no ícone do iPad próximo ao canto superior esquerdo do iTunes. Clique Verifique atualizações , então Baixar e instalar se uma atualização estiver disponível.
nomes e significados de cachorrinhos de menina
Se você tiver um Mac executando macOS Catalina 10.15, abra o Finder e clique em seu iPad em Localizações . Clique Verifique atualizações , então Baixar e instalar se uma atualização estiver disponível.
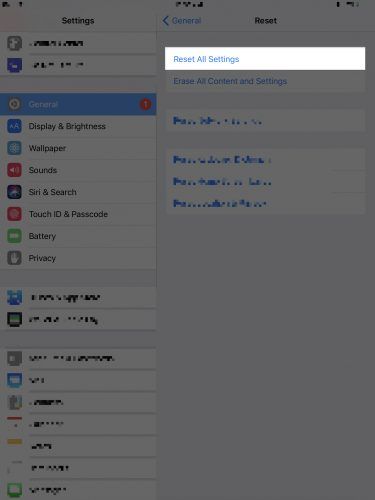
Redefinir todas as configurações
Quando você Redefine Todos os Ajustes no seu iPad, tudo em Ajustes é restaurado aos padrões de fábrica. Você terá que configurar seu papel de parede, dispositivos Bluetooth e redes Wi-Fi novamente. É um pequeno sacrifício consertar um problema irritante de software do iPad.
Abrir Definições e toque Geral -> Redefinir -> Redefinir todas as configurações . Tocar Redefinir todas as configurações quando o pop-up de confirmação for exibido. Seu iPad irá desligar, reiniciar e ligar novamente.
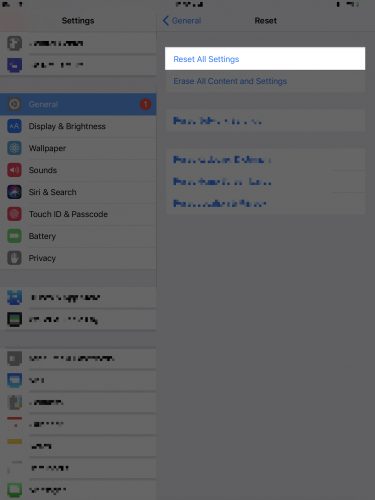
Faça backup do seu iPad
Antes de passar para a próxima etapa, recomendamos salvar um backup de todas as informações em seu iPad. Dessa forma, você não perderá todas as suas fotos, vídeos e muito mais ao colocar seu iPad no modo DFU.
Faça backup do seu iPad usando o iCloud
O backup do seu iCloud requer uma conexão Wi-Fi. Dirigir a Configurações -> Wi-Fi e certifique-se de que uma marca de seleção apareça ao lado do nome da sua rede Wi-Fi. Então:
- Abrir Definições .
- Toque em seu nome na parte superior da tela.
- Tocar iCloud .
- Tocar Backup do iCloud .
- Certifique-se de que a chave ao lado de Backup do iCloud esteja ativada.
- Tocar Faça backup agora .
Faça backup do seu iPad usando o iTunes
Se você tiver um PC ou Mac executando macOS 10.14 ou mais antigo, usará o iTunes para criar um backup do seu iPad.
- Conecte seu iPad ao computador usando um cabo de carregamento.
- Abra o iTunes.
- Clique no ícone do iPad no canto superior esquerdo da janela do iTunes.
- Clique no círculo Este Computador.
- Embora não seja necessário, recomendamos marcar a caixa ao lado de Criptografar backup local .
- Clique em Fazer backup agora.
Faça backup do seu iPad usando o Finder
Se você tiver um Mac executando o macOS 10.15 ou mais recente, usará o iTunes para criar um backup do seu iPad.
linhas pretas na tela do iphone
- Conecte seu iPad ao Mac usando um cabo de carregamento.
- Abra o Finder no seu Mac.
- Clique no seu iPad em Localizações .
- Clique no círculo ao lado de Faça backup de todos os dados do seu iPad para este Mac .
- Também recomendamos marcar a caixa ao lado de Criptografar backup local .
- Clique Faça backup agora .
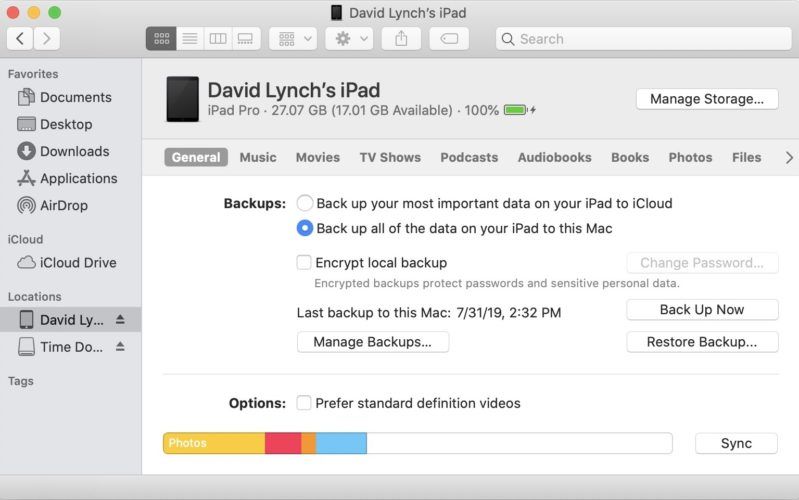
DFU restaurar seu iPad
Uma atualização de firmware do dispositivo é o tipo mais profundo de restauração que você pode fazer em um iPad. Cada linha de código é apagada e recarregada e a versão mais recente do iPadOS é instalada. Esta é a última etapa de solução de problemas de software que você pode realizar quando o iPad não for atualizado.
É altamente recomendável fazer backup do seu iPad antes de colocá-lo no modo DFU. Quando estiver pronto, verifique nosso outro artigo para aprender como DFU restaurar seu iPad !
Atualizado e pronto para ir!
Você atualizou seu iPad com sucesso! Agora você saberá exatamente o que fazer da próxima vez que seu iPad não o fizer. Tem alguma outra pergunta? Deixe-nos saber na seção de comentários abaixo.