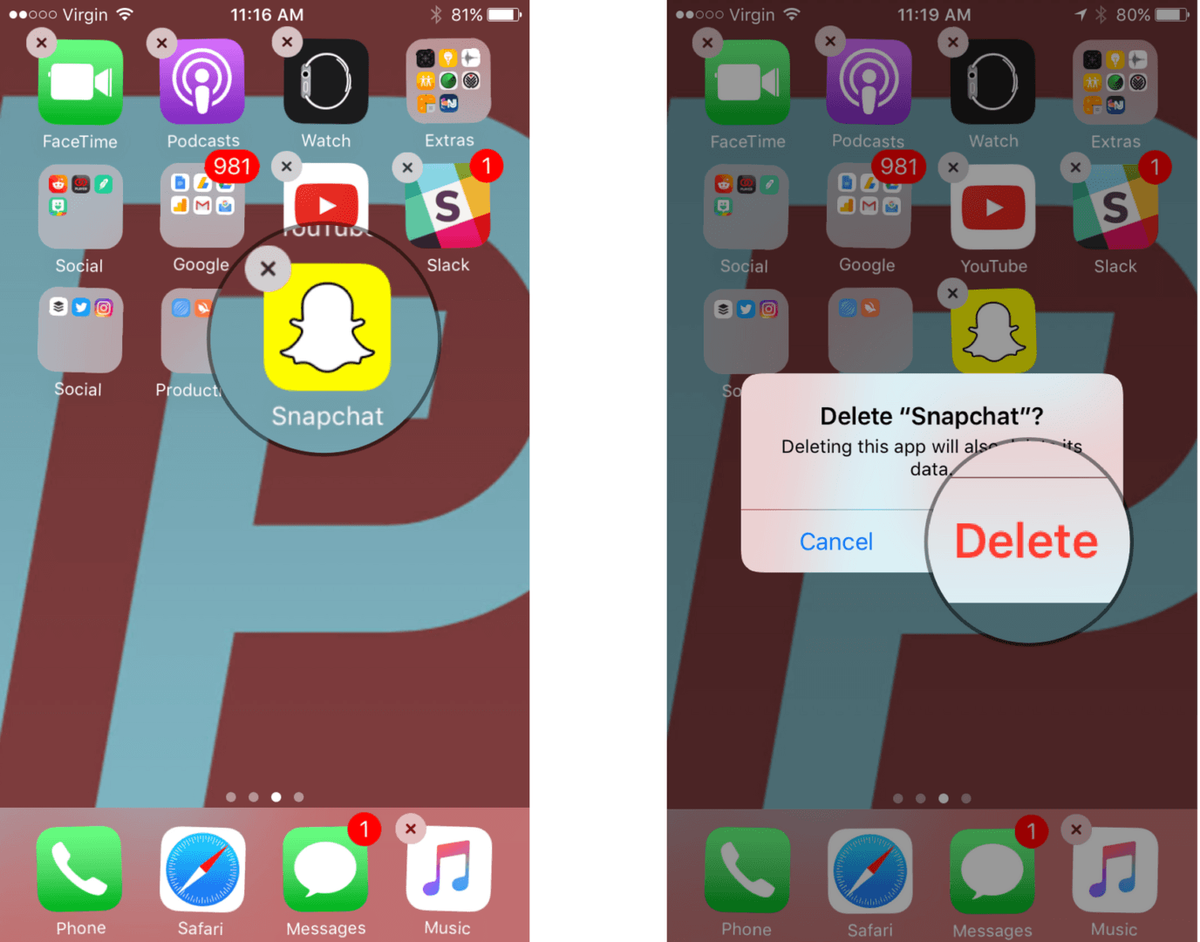O Snapchat não está funcionando no seu iPhone ou iPad e você não sabe o que fazer. Em um minuto, você estava enviando selfies do seu gato para seus amigos, mas agora o aplicativo não funciona mais! Neste artigo, vou explicar por que o Snapchat não está funcionando em WiFi e te mostrar como consertar o problema para sempre , se você está usando um iPhone ou iPad .
Antes de começar, verifique se o aplicativo está atualizado
O Snapchat pode não estar funcionando no seu iPhone ou iPad se você não baixou a atualização mais recente do aplicativo. Os desenvolvedores estão sempre trabalhando para melhorar a funcionalidade de seus aplicativos e lançam atualizações para adicionar novos recursos, corrigir bugs de software e aumentar as medidas de segurança para ajudar a proteger seus usuários.
quais são as configurações da operadora no iphone
Para verificar se há uma atualização do Snapchat, abra o Loja de aplicativos e toque na guia Atualizações no canto inferior direito da tela do seu iPhone ou iPad. Procure Snapchat na lista de Atualizações Pendentes e toque no azul Atualizar ao lado do aplicativo se houver uma atualização disponível.
O que devo fazer se o Snapchat não estiver funcionando em WiFi?
Reinicie o seu iPhone ou iPad
A primeira coisa a fazer quando o Snapchat não está funcionando em WiFi é reiniciar seu iPhone ou iPad. Quando você desliga seu dispositivo da maneira certa, ele permite que todos os programas de software que operam seu iPhone ou iPad sejam desligados naturalmente, o que às vezes pode corrigir um pequeno bug de software.
Para desligar o dispositivo, pressione e segure o Dormir / acordar botão (mais comumente conhecido como o botão de energia ) até um ícone de energia vermelho e as palavras deslize para desligar aparecem na tela do seu iPhone ou iPad. Passe o dedo no ícone de energia vermelho da esquerda para a direita e seu iPhone ou iPad será desligado.
Espere um minuto e ligue o iPhone ou iPad novamente pressionando o Dormir / acordar até que o logotipo da Apple apareça no centro da tela do seu dispositivo.
Desligue e ligue novamente o WiFi
Semelhante a reiniciar o iPhone ou iPad, desligar e ligar o WiFi às vezes pode corrigir um pequeno problema de software que pode ter ocorrido quando você tentou conectar o dispositivo a uma rede WiFi.
Para desligar o WiFi no seu iPhone ou iPad, abra o Definições aplicativo e toque em Wi-fi . Em seguida, toque no botão à direita do Wi-Fi para desligá-lo. Você saberá que a chave está desligada quando estiver cinza e o controle deslizante estiver posicionado à esquerda.
Aguarde alguns segundos e, em seguida, ligue o Wi-Fi novamente tocando no botão novamente. Você saberá que o Wi-Fi está ligado novamente quando a chave ao lado de Wi-Fi estiver verde e o controle deslizante estiver posicionado à direita.
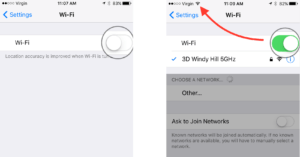
Conecte seu iPhone ou iPad a uma rede WiFi diferente
Se o Snapchat não estiver funcionando em sua rede WiFi, você pode tentar conectar seu iPhone ou iPad à rede de um amigo. Você também pode tentar se conectar a redes WiFi gratuitas em sua biblioteca local, Starbucks ou Panera.
Se o seu iPhone ou iPad se conecta a outras redes, mas não se conecta à sua, pode haver um problema com o roteador sem fio, não com o iPhone ou iPad. Tente reiniciar o roteador ou entre em contato com o provedor sem fio para obter suporte adicional.
Esqueça a rede WiFi e reconecte-se
Quando o seu iPhone ou iPad se conecta a uma rede WiFi pela primeira vez, ele salva dados sobre Como as como se conectar a essa rede WiFi específica. Se parte desse processo de conectividade mudou ou se um arquivo salvo foi corrompido, isso pode impedir que seu iPhone ou iPad se conecte à rede.
Observação: antes de esquecer uma rede WiFi, certifique-se de anotar a senha. Você terá que inseri-lo novamente quando se reconectar à rede!
iphone 8 preso na tela preta de carregamento
Para esquecer uma rede WiFi, comece abrindo o Definições aplicativo e tocando em Wi-Fi. Em seguida, toque no botão de informações
 à direita da rede WiFi que você deseja que seu iPhone ou iPad esqueça. Finalmente, toque Esquecer esta rede , então Esqueço ao receber o alerta de confirmação.
à direita da rede WiFi que você deseja que seu iPhone ou iPad esqueça. Finalmente, toque Esquecer esta rede , então Esqueço ao receber o alerta de confirmação.Para se reconectar à rede que seu iPhone ou iPad acabou de esquecer, toque na lista abaixo Escolha uma rede… e digite a senha, se aplicável.
Redefinir Ajustes de Rede
Quando você redefine as configurações de rede no seu iPhone ou iPad, todos os dados salvos nas configurações de WiFi, VPN e Bluetooth do seu dispositivo serão apagados do seu dispositivo. Muitas vezes é difícil rastrear a origem exata de qualquer problema de software em seu iPhone ou iPad, então vamos excluir tudo que pode estar relacionado ao problema.
os números do teclado do iphone não funcionam
Observação: antes de redefinir as configurações de rede em seu iPhone ou iPad, certifique-se de anotar as senhas de suas redes WiFi, pois você terá que digitá-las novamente após a redefinição ser concluída.
Para redefinir as configurações de rede, abra o Definições aplicativo e toque Geral -> Redefinir -> Redefinir configurações de rede . Em seguida, insira sua senha e confirme a redefinição ao ver o alerta de confirmação na tela do seu iPhone ou iPad. A redefinição começará e seu dispositivo será reiniciado assim que for concluído.
Desinstalar e reinstalar o Snapchat
Se você chegou até aqui, mas o Snapchat ainda não está funcionando no seu iPhone ou iPad, o problema pode estar no próprio aplicativo, não na conexão Wi-Fi do seu dispositivo. Para corrigir um possível bug de software no próprio aplicativo, tente desinstalar e reinstalar o aplicativo.
Para desinstalar o Snapchat no seu iPhone ou iPad, pressione suavemente e segure o ícone do aplicativo até que seu dispositivo vibre brevemente e seus aplicativos comecem a se mexer. Para desinstalar o Snapchat, toque no pequeno “X” no canto superior esquerdo do ícone do aplicativo e toque em Excluir quando solicitado a confirmar. Não se preocupe - sua conta do Snapchat não será excluída se você desinstalar o aplicativo do seu iPhone ou iPad.
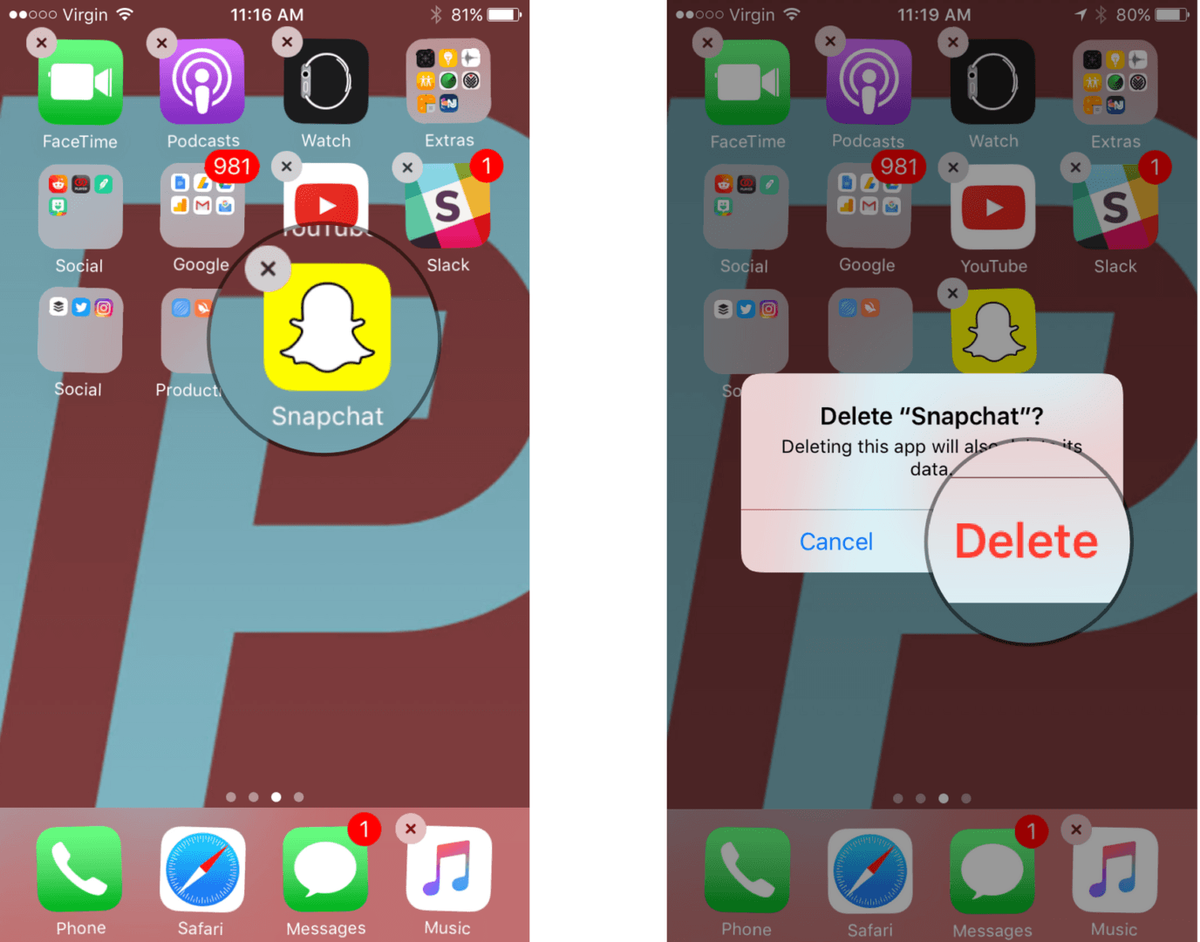
Para reinstalar o Snapchat, abra a App Store, toque na guia Pesquisar na parte inferior da tela e digite “Snapchat” na caixa de pesquisa. À direita do Snapchat, toque em Obter então Instalar ou toque no ícone da nuvem com uma seta azul apontando para baixo para reinstalar o aplicativo.
Verifique se os servidores Snapchat estão inativos
Se nada funcionou para você até agora, verifique se o Snapchat não está funcionando para outros usuários de iPhone e iPad. Às vezes, os aplicativos sofrem grandes travamentos, servidores caem ou os desenvolvedores estão fazendo manutenção de rotina, o que pode limitar sua capacidade de usar o Snapchat no seu iPhone ou iPad.
Para verificar se outras pessoas estão enfrentando o mesmo problema, pesquise no Google por “O Snapchat está fora do ar” e verifique os vários sites de relatórios de usuários para problemas comuns. Se o Snapchat não estiver funcionando em WiFi para muitos outros usuários, talvez seja necessário ter paciência até que a equipe de suporte possa resolver o problema.
Comemoração de selfie: o Snapchat foi corrigido!
Você consertou o Snapchat no seu iPhone ou iPad e pode começar a enviar selfies para seus amigos novamente. Embora não haja uma conta Payette Forward Snapchat, esperamos que você compartilhe este artigo em outras plataformas de mídia social para que seus amigos e familiares possam saber o que fazer quando o Snapchat não estiver funcionando em WiFi. Obrigado pela leitura e lembre-se sempre de Payette Forward.
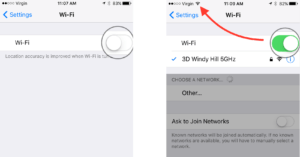
 à direita da rede WiFi que você deseja que seu iPhone ou iPad esqueça. Finalmente, toque Esquecer esta rede , então Esqueço ao receber o alerta de confirmação.
à direita da rede WiFi que você deseja que seu iPhone ou iPad esqueça. Finalmente, toque Esquecer esta rede , então Esqueço ao receber o alerta de confirmação.