Você acabou de atualizar seu iPhone para o iOS 12 e deseja criar seus próprios atalhos da Siri. O aplicativo Shortcuts permite que você crie todos os tipos de comandos Siri incríveis que mudarão a maneira como você usa o iPhone! Neste artigo, vou explicar o que é o aplicativo Shortcuts e mostrar como você pode usá-lo para criar seus próprios comandos de voz Siri personalizados .
O que é o aplicativo de atalhos do iPhone?
Shortcuts é um aplicativo iOS 12 que permite criar atalhos personalizados para tarefas específicas no seu iPhone. Os atalhos também permitem que você vincule uma frase específica do Siri a qualquer tarefa, para que você possa executar seus atalhos com as mãos livres!
Antes de começarmos…
Antes de começar a adicionar atalhos e criar comandos de voz Siri personalizados, você terá que fazer duas coisas:
- Atualize seu iPhone para o iOS 12.
- Instale o aplicativo “Atalhos”.
Vamos para Configurações -> Geral -> Atualização de software para verificar se há uma atualização do iOS 12. Tocar Baixar e instalar para atualizar para o iOS 12, caso ainda não o tenha feito! Também não fará mal atualizar seu iPhone para uma versão mais recente do iOS 12 se uma atualização estiver disponível.
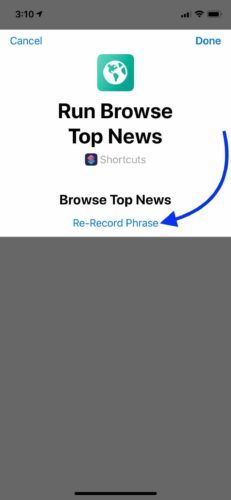
Em seguida, vá para a App Store e toque na guia Pesquisar na parte inferior da tela. Digite “Atalhos” na caixa de pesquisa. O aplicativo que você está procurando deve ser o primeiro ou o segundo aplicativo que aparece. Toque no botão de instalação à direita de Atalhos para instalá-lo.
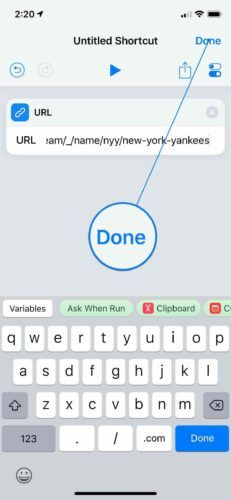
Como adicionar um atalho da galeria
A Galeria do aplicativo Shortcuts é uma coleção de atalhos da Siri que a Apple já criou para você. Pense nisso como a App Store de atalhos do iPhone.
Para adicionar um atalho da Galeria, toque na guia Galeria na parte inferior da tela. Você pode navegar pelos atalhos com base na categoria ou pesquisar algo específico usando a caixa de pesquisa na parte superior da Galeria.
Depois de encontrar o atalho que deseja adicionar, toque nele. Então, toque Obter Atalho . Agora, quando você acessar a guia Biblioteca, verá o atalho listado lá!
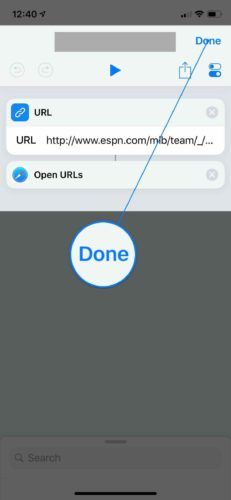
Como adicionar seu atalho ao Siri
Por padrão, os atalhos que você adiciona não estão conectados ao Siri. No entanto, é muito fácil criar um comando Siri para qualquer atalho que você adicionar à sua Biblioteca de Atalhos.
Primeiro, vá para a Biblioteca de Atalhos e toque no botão circular… no atalho que você deseja adicionar ao Siri. Em seguida, toque no botão de configurações no canto superior direito da tela. 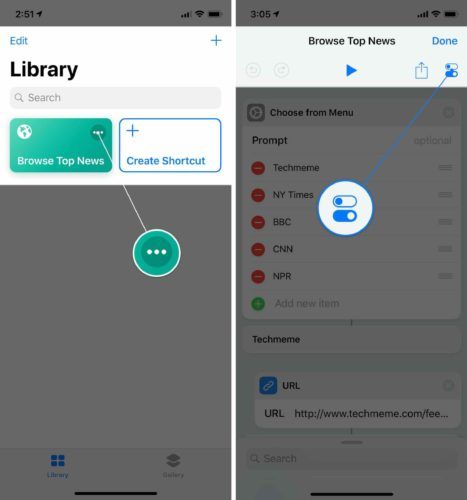
Então, toque Adicionar ao Siri . Pressione o botão circular vermelho e diga a frase que deseja usar como atalho da Siri. Para o meu atalho Procurar nas principais notícias, escolhi a frase “Procurar nas principais notícias”.
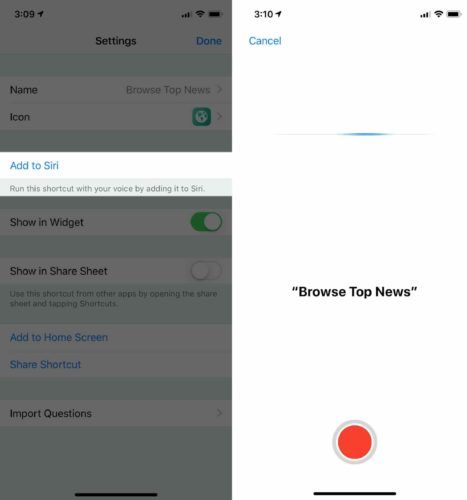
Quando estiver satisfeito com o atalho da Siri, toque em Feito . Se quiser gravar uma frase Siri diferente ou regravar a que acabou de criar, toque em Re-Gravar Frase .
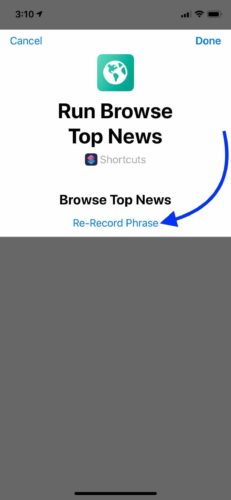
Quando estiver satisfeito com a frase de atalho do Siri, toque em Feito no canto superior direito da tela.
Para testar meu atalho, eu disse: “Ei, Siri, navegue pelas principais notícias”. Com certeza, Siri executou meu atalho e me ajudou a verificar as últimas manchetes!
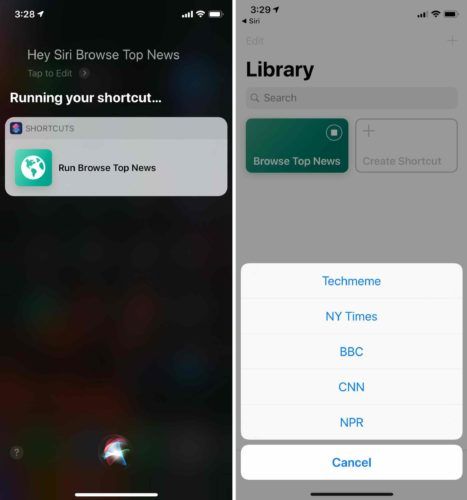
Como Excluir um Atalho
Para excluir um atalho, toque em Editar no canto superior esquerdo da tela. Toque no atalho ou atalhos que deseja excluir e toque no botão de lata de lixo no canto superior direito da tela. Finalmente, toque Apagar atalho para confirmar sua decisão. Quando você terminar de excluir os atalhos, toque em Concluído no canto superior esquerdo da tela.
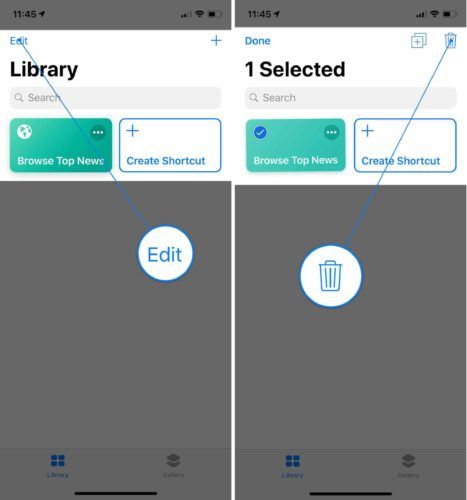
Como editar um atalho
Quer você tenha criado seu próprio atalho ou feito o download de um da Galeria, você pode editá-lo! Vá para a sua Biblioteca de atalhos e toque na circular ... botão no atalho que você deseja editar.
Por exemplo, no atalho Procurar notícias principais que adicionei, posso adicionar ou remover sites de notícias adicionais, alterar a forma como os artigos são classificados, limitar a quantidade de artigos que aparecem quando uso o atalho e muito mais.
como ligar o iphone 6 sem botão liga / desliga
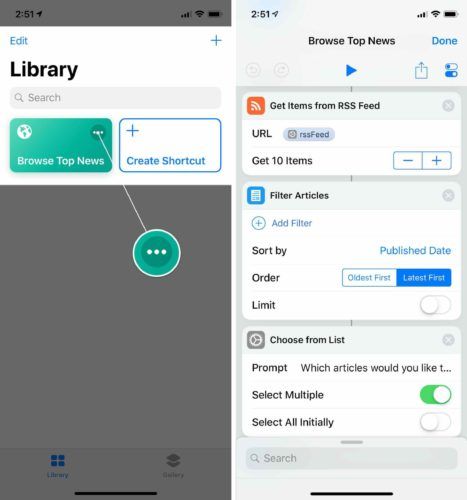
Como criar um comando de voz personalizado usando atalhos
Agora que você sabe o básico, é hora de se divertir. Seria impossível mostrar a você todos os diferentes tipos de atalhos que você pode fazer, então vou guiá-lo por um atalho básico que provavelmente será útil. O atalho que vou mostrar como fazer permitirá que você abra qualquer página da web específica simplesmente usando um comando de voz do Siri.
Sem mais delongas, vamos criar um atalho Siri personalizado!
Abrir Atalhos e toque Criar atalho . Na parte inferior da tela, você verá algumas recomendações de atalhos que você cria. Você pode tocar na caixa Pesquisar para encontrar algo mais específico, como atalhos para aplicativos ou tipos de conteúdo específicos.
Quanto tempo leva o perdão da imigração?
Eu queria criar um atalho que me permitisse ver facilmente os últimos resultados e notícias do New York Yankees. Primeiro, toquei na caixa Pesquisar e rolei para baixo até Web. Então, eu toquei URL .
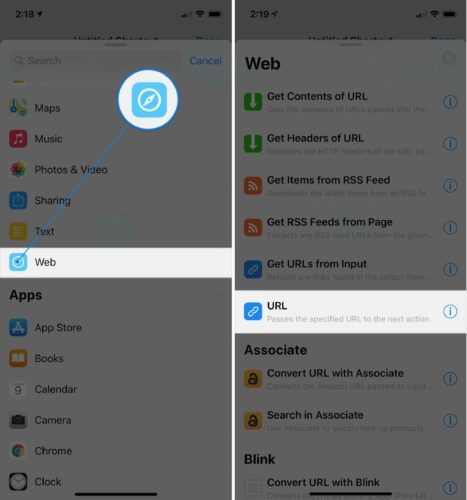
Por fim, digitei a URL que queria vincular a este atalho. Depois de inserir o URL, toque em Feito no canto superior direito da tela.
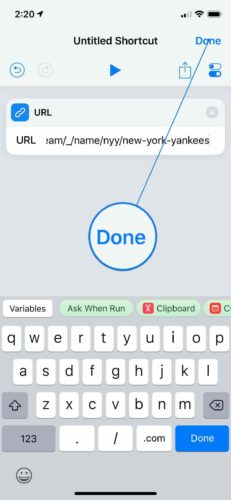
Contudo, este atalho requer uma segunda etapa . Primeiro, eu tive que dizer ao aplicativo Shortcuts para qual URL eu queria ir, então eu tive que dizer a ele para realmente abrir o URL no Safari.
Adicionar uma segunda etapa ao atalho do Siri é como adicionar a primeira etapa. Tudo o que você precisa fazer é encontrar a segunda etapa e tocar nela!
Toquei na caixa Pesquisar novamente e rolei para baixo até Safari. Então, eu toquei URLs abertos . Esta etapa usa o Safari para realmente abrir o URL ou URLs identificados no atalho de URL.
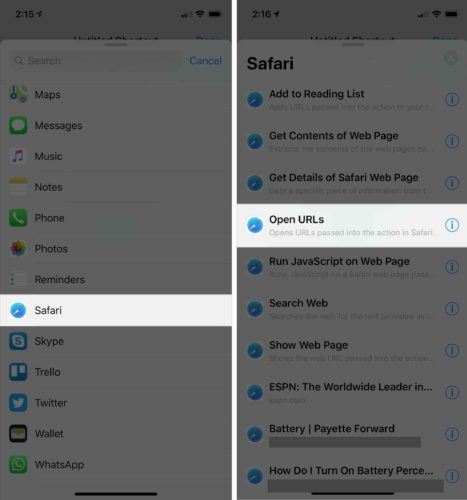
Quando você adiciona uma segunda etapa ao seu atalho, ela aparecerá abaixo da primeira etapa adicionada. Se você achar que seus passos estão na ordem errada, você pode simplesmente arrastá-los para o local correto!
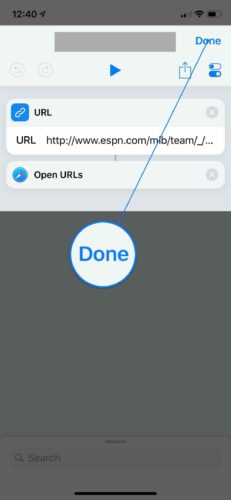
Em seguida, eu queria adicionar uma frase Siri personalizada ao meu atalho. Conforme expliquei anteriormente neste artigo, você pode adicionar um comando Siri personalizado ao seu atalho tocando no botão circular… e, em seguida, tocando no botão de configurações.
Eu bati Adicionar ao Siri , depois gravou a frase 'Go Yankees'. Não se esqueça de tocar Feito no canto superior direito da tela quando estiver satisfeito com a gravação do Siri.
Para testar meu atalho personalizado, eu disse: “Ei, Siri, Go Yankees!” Como esperado, meu atalho me levou diretamente para a página da ESPN no New York Yankees para que eu pudesse ser lembrado de que eles acabaram de ser eliminados dos playoffs!
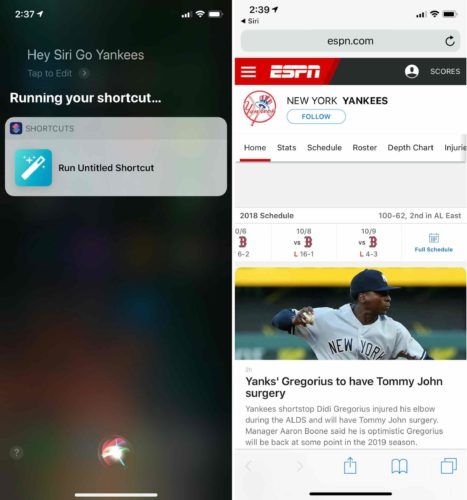
Como nomear seu atalho Siri personalizado
Eu recomendo nomear todos os seus atalhos do Siri para que você possa mantê-los organizados. Para dar um nome ao seu atalho, toque na circular ... e, em seguida, toque no botão de configurações.
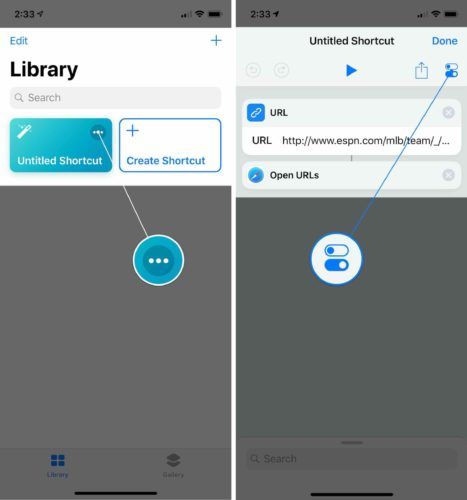
Em seguida, toque Nome e digite o nome que deseja que este atalho seja chamado. Então, toque Feito no canto superior direito da tela.
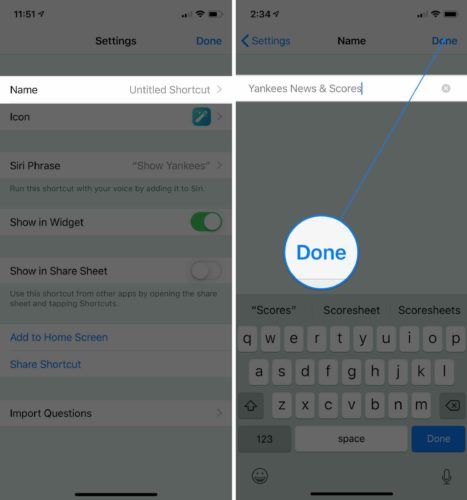
Como alterar o ícone e a cor do atalho do Siri
Uma das maneiras mais fáceis de organizar seus atalhos é codificá-los por cores. A maioria dos atalhos tem um ícone e uma cor padrão com base na ação de tipo que o atalho faz, mas você pode alterar esses padrões para realmente personalizar sua biblioteca de atalhos!
Para alterar a cor de um atalho do iPhone, toque no botão circular… e toque no definições botão. Em seguida, toque Ícone .
Agora, você pode ajustar a cor do atalho. Para alterar o ícone do atalho, toque no Glifo guia e selecione um das centenas de ícones disponíveis!
Para o meu atalho do Yankees, decidi usar um tom mais escuro de azul e um ícone do beisebol. Quando estiver satisfeito com a aparência do seu atalho, toque Feito no canto superior direito da tela.
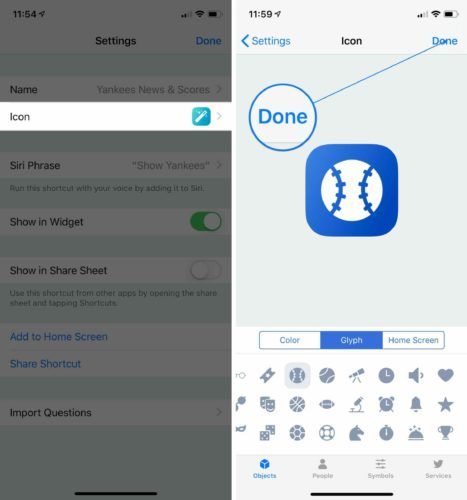
Você verá a cor e o ícone atualizados quando acessar a Biblioteca de atalhos!
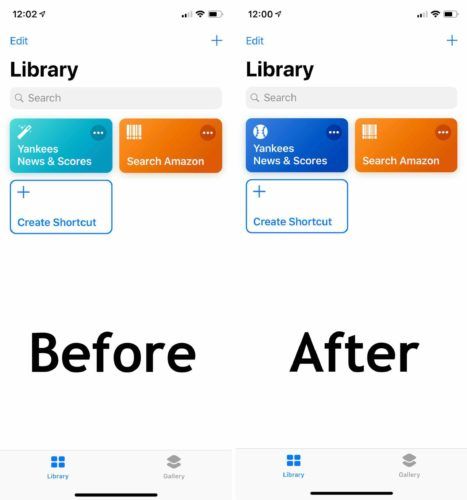
Atalhos mais avançados da Siri
Como você provavelmente pode perceber, existem infinitas possibilidades quando se trata de atalhos do iPhone. Mesmo que o aplicativo Shortcuts possa ser um pouco complicado, você pode fazer coisas realmente incríveis quando pegar o jeito. Estaremos criando uma série de vídeos sobre atalhos do iPhone em nosso Canal do Youtube , então certifique-se de que você está inscrito!
A menor distância entre dois pontos é um atalho!
Espero que este artigo tenha ajudado você a entender o novo aplicativo iPhone Shortcuts e como você pode usá-lo para obter mais do seu iPhone. Compartilhe este artigo nas redes sociais para mostrar à sua família e amigos como eles também podem criar atalhos personalizados do Siri! Deixe-nos um comentário abaixo e diga-nos quais são seus atalhos favoritos, ou compartilhe conosco alguns dos que você criou.
Obrigado por ler,
David L.